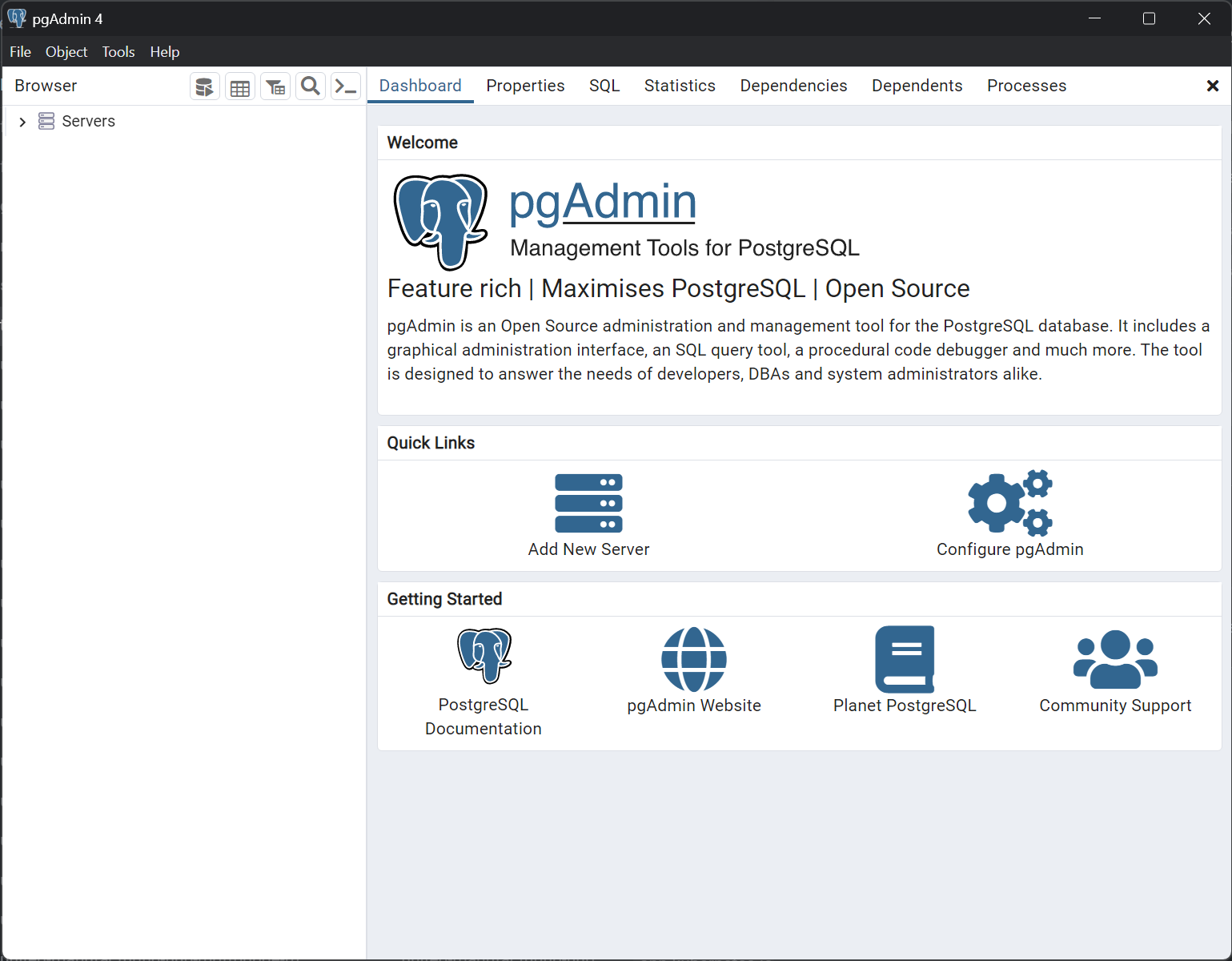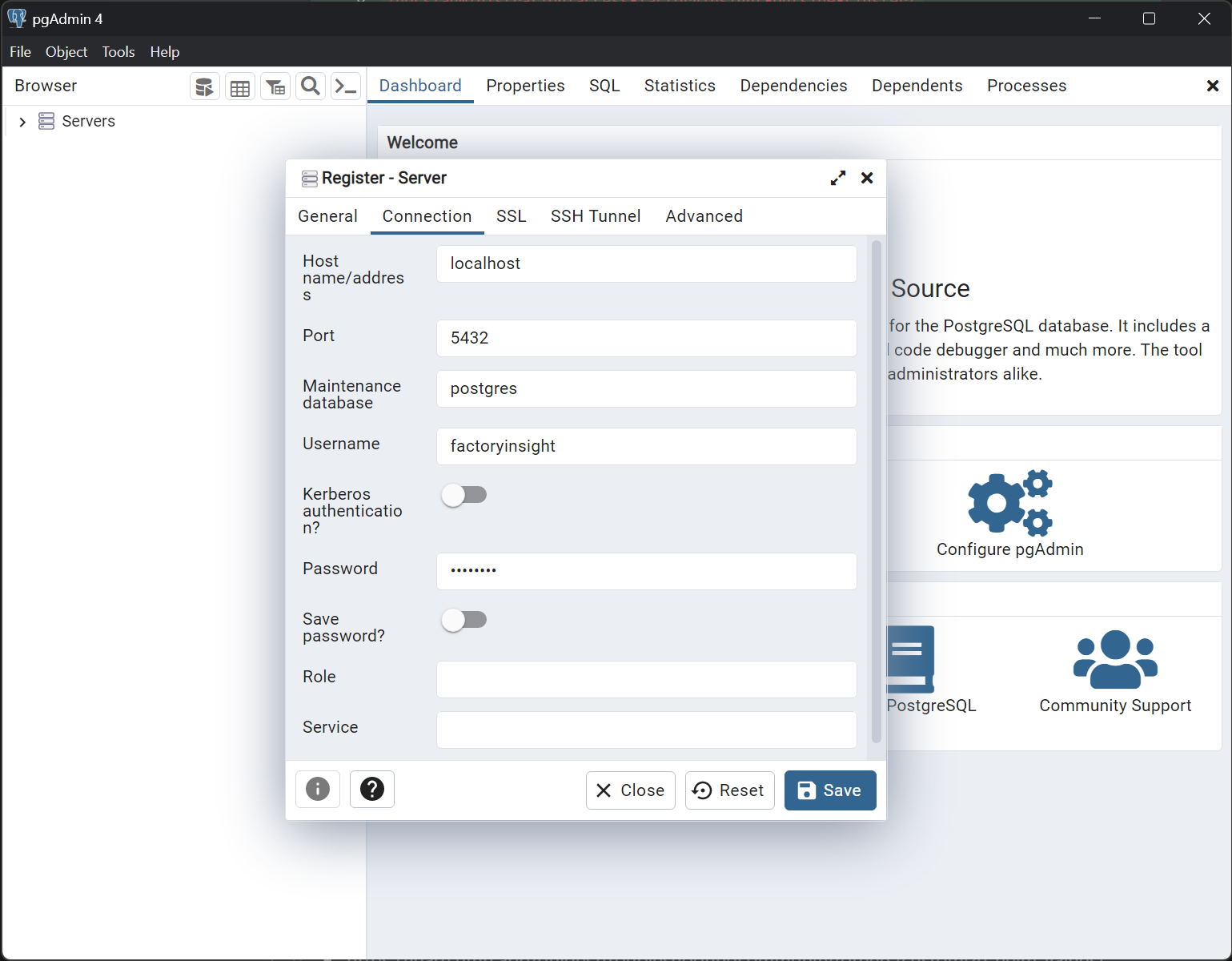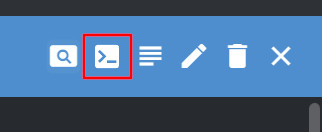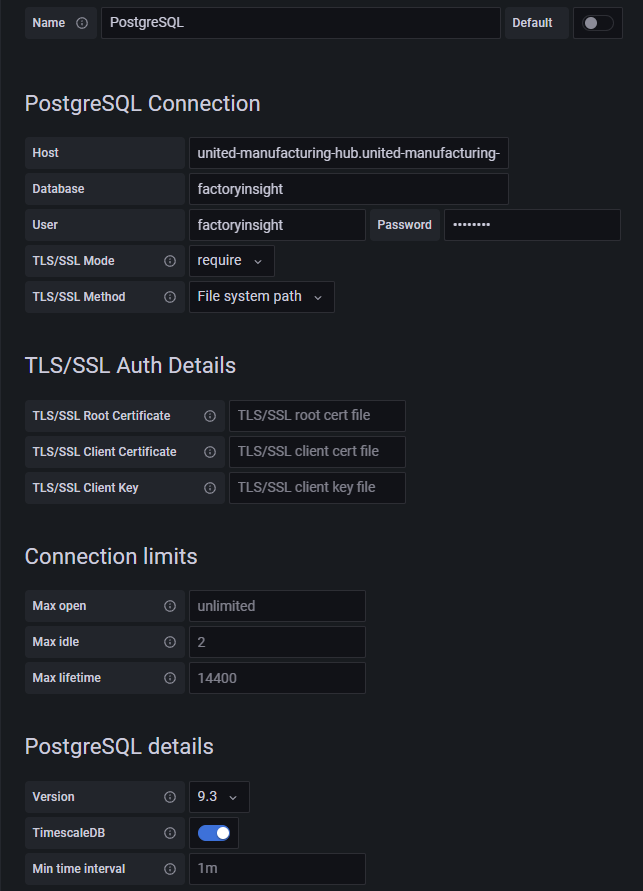Access the Database
4 minute read
There are multiple ways to access the database. If you want to just visualize data, then using Grafana or a database client is the easiest way. If you need to also perform SQL commands, then using a database client or the CLI are the best options.
Generally, using a database client gives you the most flexibility, since you can both visualize the data and manipulate the database. However, it requires you to install a database client on your machine.
Using the CLI gives you more control over the database, but it requires you to have a good understanding of SQL.
Grafana, on the other hand, is for visualizing data. It is a good option if you just want to see the data in a dashboard and don’t need to manupulate it.
Before you begin
You need to have a UMH cluster. If you do not already have a cluster, you can create one by using the Management Console.
Get the database credentials
If you are not using the CLI, you need to know the database credentials. You can find them in the timescale-post-init-pw Secret. By default, the username is factoryinsight and the password is changeme.
...
ALTER USER factoryinsight WITH PASSWORD 'changeme';
...
Access the database using a database client
There are many database clients that you can use to access the database. Here’s a list of some of the most popular database clients:
| Name | Free or Paid | Platforms |
|---|---|---|
| pgAdmin | Free | Windows, macOS, Linux |
| DataGrip | Paid | Windows, macOS, Linux |
| DBeaver | Both | Windows, macOS, Linux |
For the sake of this tutorial, pgAdmin will be used as an example, but other clients have similar functionality. Refer to the specific client documentation for more information.
Forward the database port to your local machine
- From the Pods section in UMHLens / OpenLens, find the united-manufacturing-hub-timescaledb-0 Pod.
- In the Pod Details window, click the Forward button next to the postgresql:5432/TCP port.
- Enter a port number, such as 5432, and click Start. You can disable the Open in browser option if you don’t want to open the port in your browser.
Using pgAdmin
You can use pgAdmin to access the database. To do so, you need to install the pgAdmin client on your machine. For more information, see the pgAdmin documentation.
Once you have installed the client, you can add a new server from the main window.
In the General tab, give the server a meaningful name. In the Connection tab, enter the database credentials:
- The Host name/address is localhost.
- The Port is the port you forwarded.
- The Maintenance database is postgres.
- The Username and Password are the ones you found in the Secret.
Click Save to save the server.
You can now connect to the database by double-clicking the server.
Use the side menu to navigate through the server. The tables are listed under the Schemas > public > Tables section of the factoryinsight database.
Refer to the pgAdmin documentation for more information on how to use the client to perform database operations.
Access the database using the command line interface
You can access the database from the command line using the psql command
directly from the united-manufacturing-hub-timescaledb-0 Pod.
You will not need credentials to access the database from the Pod’s CLI.
Open a shell in the database Pod
From the Pod section in UMHLens / OpenLens, click on united-manufacturing-hub-timescaledb-0 to open the details page.
Click the Pod Shell button to open a shell in the container.
Enter the postgres shell:
psqlConnect to the database:
\c factoryinsight
Perform SQL commands
Once you have a shell in the database, you can perform SQL commands.
For example, to create an index on the processValueTable:
CREATE INDEX ON processvaluetable (valuename);When you are done, exit the postgres shell:
exit
Access the database using Grafana
You can use Grafana to visualize data from the database.
Add PostgreSQL as a data source
Open the Grafana dashboard in your browser.
From the Configuration (gear) icon, select Data Sources.
Click Add data source and select PostgreSQL.
Configure the connection to the database:
- The Host is united-manufacturing-hub.united-manufacturing-hub.svc.cluster.local:5432.
- The Database is factoryinsight.
- The User and Password are the ones you found in the Secret.
- Set TLS/SSL Mode to require.
- Enable TimescaleDB.
Everything else can be left as the default.
Click Save & Test to save the data source.
Now click on Explore to start querying the database.
You can also create dashboards using the newly created data source.
What’s next
- See a list of SQL commands
- See how to Delete Assets from the Database
- See how to Reduce the Database Size
- See how to Backup and Restore the Database
- See how to Expose Grafana to the Internet