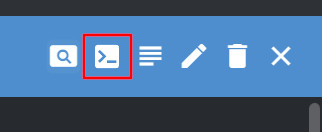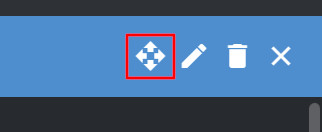Backup and Restore the United Manufacturing Hub
4 minute read
This page describes how to back up the following:
- All Node-RED flows
- All Grafana dashboards
- The Helm values used for installing the united-manufacturing-hub release
- All the contents of the United Manufacturing Hub database
It does not back up:
- Additional databases other than the United Manufacturing Hub default database
- TimescaleDB continuous aggregates: Follow the official documentation to learn how.
- TimescaleDB policies: Follow the official documentation to learn how.
- Everything else not included in the previous list
This procedure only works on Windows.
Before you begin
Download the backup scripts and extract the content in a folder of your choice.
For this task, you need to have PostgreSQL installed on your machine.
You also need to have enough space on your machine to store the backup. To check the size of the database, follow the steps below:
From the Pod section in UMHLens / OpenLens, click on united-manufacturing-hub-timescaledb-0 to open the details page.
Click the Pod Shell button to open a shell in the container.
Enter the postgres shell:
psqlConnect to the database:
\c factoryinsight
Run the following command to get the size of the database:
SELECT pg_size_pretty(pg_database_size('factoryinsight'));
Backup
Generate Grafana API Key
Create a Grafana API Token for an admin user by following these steps:
- Open the Grafana UI in your browser and log in with an admin user.
- Click on the Settings icon in the left sidebar and select API Keys.
- Give the API key a name and change its role to Admin.
- Optionally set an expiration date.
- Click Add.
- Copy the generated API key and save it for later.
Stop workloads
To prevent data inconsistencies, you need to temporarily stop the MQTT and Kafka Brokers.
- In UMHLens / OpenLens go to the Workloads > StatefulSets tab.
- Select the united-manufacturing-hub-kafka StatefulSet
Click the Scale button to select the number of replicas for the StatefulSet.
- Set the number of replicas to 0 and click Scale.
- Repeat the process for the united-manufacturing-hub-hivemqce StatefulSet.
Backup using the script
The backup script is located inside the folder you downloaded earlier.
Open a terminal and navigate inside the folder.
cd <FOLDER_PATH>Run the script:
.\backup.ps1 -IP <IP_OF_THE_SERVER> -GrafanaToken <GRAFANA_API_KEY> -KubeconfigPath <PATH_TO_KUBECONFIG>You can find a list of all available parameters down below.
If
OutputPathis not set, the backup will be stored in the current folder.
This script might take a while to finish, depending on the size of your database and your connection speed.
If the connection is interrupted, there is currently no option to resume the process, therefore you will need to start again.
Here is a list of all available parameters:
| Parameter | Description | Required | Default value |
|---|---|---|---|
GrafanaToken | Grafana API key | Yes | |
IP | IP of the cluster to backup | Yes | |
KubeconfigPath | Path to the kubeconfig file | Yes | |
DatabaseDatabase | Name of the databse to backup | No | factoryinsight |
DatabasePassword | Password of the database user | No | changeme |
DatabasePort | Port of the database | No | 5432 |
DatabaseUser | Database user | No | factoryinsight |
DaysPerJob | Number of days worth of data to backup in each parallel job | No | 31 |
EnableGpgEncryption | Set to true if you want to encrypt the backup | No | false |
EnableGpgSigning | Set to true if you want to sign the backup | No | false |
GpgEncryptionKeyId | ID of the GPG key used for encryption | No | |
GpgSigningKeyId | ID of the GPG key used for signing | No | |
GrafanaPort | External port of the Grafana service | No | 8080 |
OutputPath | Path to the folder where the backup will be stored | No | Current folder |
ParallelJobs | Number of parallel job backups to run | No | 4 |
SkipDiskSpaceCheck | Skip checking available disk space | No | false |
SkipGpgQuestions | Set to true if you want to sign or encrypt the backup | No | false |
Restore
Each component of the United Manufacturing Hub can be restored separately, in order to allow for more flexibility and to reduce the damage in case of a failure.
Cluster configuration
To restore the Kubernetes cluster, execute the .\restore-helm.ps1 script with
the following parameters:
.\restore-helm.ps1 -KubeconfigPath <PATH_TO_KUBECONFIG> -BackupPath <PATH_TO_BACKUP_FOLDER>
Verify that the cluster is up and running by opening UMHLens / OpenLens and checking if the workloads are running.
Grafana dashboards
To restore the Grafana dashboards, you first need to create a Grafana API Key for an admin user in the new cluster by following these steps:
- Open the Grafana UI in your browser and log in with an admin user.
- Click on the Settings icon in the left sidebar and select API Keys.
- Give the API key a name and change its role to Admin.
- Optionally set an expiration date.
- Click Add.
- Copy the generated API key and save it for later.
Then, on your local machine, execute the .\restore-grafana.ps1 script
with the following parameters:
.\restore-grafana.ps1 -FullUrl http://<IP_OF_THE_SERVER>:8080 -Token <GRAFANA_API_KEY> -BackupPath <PATH_TO_BACKUP_FOLDER>
Restore Node-RED flows
To restore the Node-RED flows, execute the .\restore-nodered.ps1 script with
the following parameters:
.\restore-nodered.ps1 -KubeconfigPath <PATH_TO_KUBECONFIG> -BackupPath <PATH_TO_BACKUP_FOLDER>
Restore the database
To restore the database, execute the .\restore-timescale.ps1 script with the
following parameters:
.\restore-timescale.ps1 -Ip <IP_OF_THE_SERVER> -BackupPath <PATH_TO_BACKUP_FOLDER> -PatroniSuperUserPassword <DATABASE_PASSWORD>
What’s next
- Take a look at the UMH-Backup repository
- Learn how to manually backup and restore the database
- Read how to import and export Node-RED flows via the UI