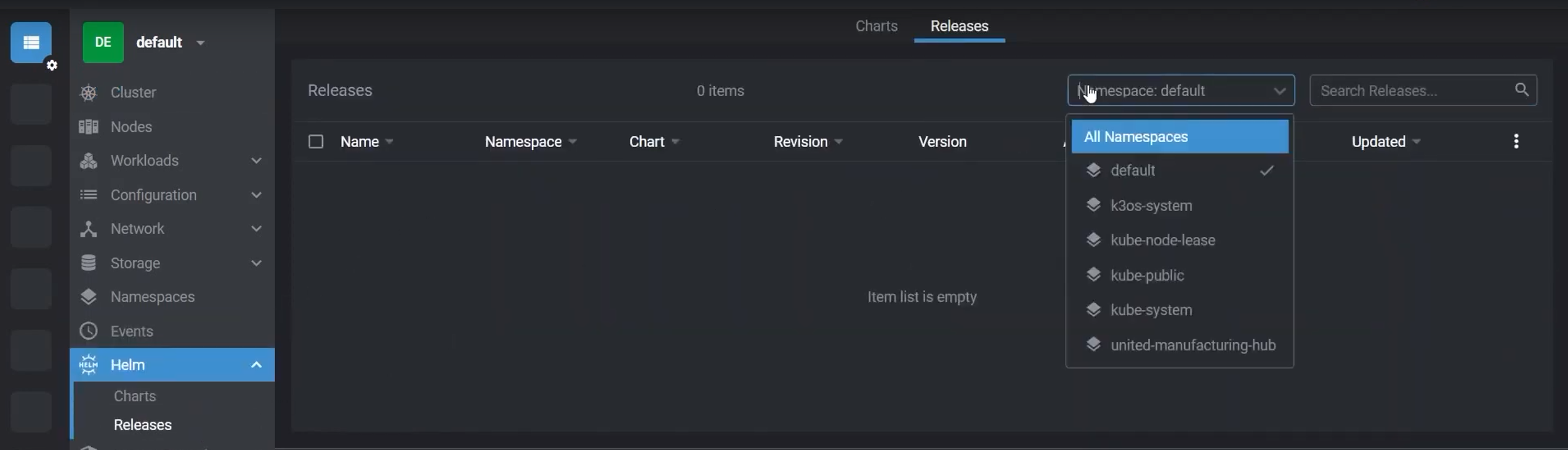Flatcar Installation (Bare Metal)
6 minute read
Here is a step-by-step guide on how to deploy the UMH stack on Flatcar Linux, a Linux distribution designed for container workloads, with high security and low maintenance.
This is a good option if you want to deploy the UMH stack on edge devices or IPCs.
Before you begin
Your system must meet the following requirements before you can install the United Manufacturing Hub:
- CPU: 2 cores
- RAM: 4 GB
- Storage: 10 GB
You need the latest version of our iPXE boot image:
- ipxe-x86_64-efi: for reasonably modern systems.
- ipxe-x86_64-bios: for older systems.
- ipxe-arm64-efi: for ARM systems. Currently, Raspberry Pi 4 is not supported.
The image needs to be written to a USB stick. If you want to know how to do this, follow our guide on how to flash an operating system onto a USB-stick.
You also need a computer with an SSH client (most modern operating systems already have it) and either UMHLens or OpenLens installed.
Additionally, this guide assumes a configuration similar to the following:
Install Flatcar Linux on the edge device
- Connect the USB stick to the edge device and boot it. Each device has a different way of booting from USB, so you need to consult the documentation of your device.
- Accept the License.
- Select the correct network settings. If you are unsure, select DHCP, but keep in mind that a static IP address is strongly recommended.
- Select the correct drive to install Flatcar Linux on. If you are unsure, check the troubleshooting section.
- Check that the installation settings are correct and press
Confirmto start the installation.
Now the installation will start. You should see a green login prompt soon after,
that says core@flatcar-0-install-<device-serial-number>. At this point the
system is still installing. After a few minutes, depending on the speed of your
network, the installation will finish and the system will reboot. Now you should
see a login prompt that says flatcar-1-umh-<device-serial-number>, as well as
the IP address of the device.
Please note that the installation may take some time. This largely depends on the available resources including network speed and system performance.
Connect to the edge device
Now you can leave the edge device and connect to it from your computer via SSH.
If you are on Windows 11, we recommend using the default Windows terminal, that you can find by typing terminal in the Windows search bar or Start menu. Next, connect to the edge device via SSH, using the IP address you saw on the login prompt:
ssh core@<ip-address>
If you are not on Windows 11, you can use MobaXTerm
to connect to the edge device via SSH. Open MobaXTerm and click on Session
in the top left corner. Then click on SSH and enter the IP address of the
edge device in the Remote host field. Click on Advanced SSH settings and
enter core in the Username field. Click on Save and then on Open.
The default password for the core user is umh.
Import the cluster configuration
From your SSH session, run the following command to get the cluster configuration:
sudo kubectl config view --rawThe output should look similar to this:
apiVersion: v1 clusters: - cluster: certificate-authority-data: <long string> server: https://127.0.0.1:6443 name: default contexts: - context: cluster: default user: default name: default current-context: default kind: Config preferences: {} users: - name: default user: client-certificate-data: <long string> client-key-data: <long string>Copy the output.
Open UMHLens / OpenLens, click on the three horizontal lines in the upper left corner and choose Files > Add Cluster.
Paste the output.
Update the
serverfield to the IP address of the device, e.g.:apiVersion: v1 clusters: - cluster: certificate-authority-data: <long string> server: https://192.168.0.123:6443 # <- update this ...If you want, you can also update the
namefield to something more meaningful, e.g.:apiVersion: v1 clusters: - cluster: certificate-authority-data: <long string> server: https://192.168.0.123:6443 name: my-edge-device # <- update this ...Click on Add clusters.
Access the UMH stack
Open UMHLens / OpenLens on your device.
From the homepage, click on Browse Clusters in Catalog. You should see all your clusters.
Click on a cluster to connect to it.
Navigate to Helm > Releases and change the namespace from default to united-manufacturing-hub in the upper right corner.
Select the united-manufacturing-hub Release to inspect the release details, the installed resources, and the Helm values.
Troubleshooting
The installation stops at the green login prompt
To check the status of the installation, run the following command:
systemctl status installer
If the installation is still running, you should see something like this:
● installer.service - Flatcar Linux Installer
Loaded: loaded (/usr/lib/systemd/system/installer.service; static; vendor preset: enabled)
Active: active (running) since Wed 2021-05-12 14:00:00 UTC; 1min 30s ago
Otherwise, the installation failed. You can check the logs to see what went wrong.
I don’t know which drive to select
You can check the drive type from the manual of your device.
- For SATA drives (spinning hard disk or SSD), the drive type is
SDA. - For NVMe drives, the drive type is
NVMe.
If you are unsure, you can boot into the edge device with any Linux distribution and run the following command:
lsblk
The output should look similar to this:
NAME MAJ:MIN RM SIZE RO TYPE MOUNTPOINT
sda 8:0 0 223.6G 0 disk
├─sda1 8:1 0 512M 0 part /boot
└─sda2 8:2 0 223.1G 0 part /
sdb 8:0 0 31.8G 0 disk
└─sdb1 8:1 0 31.8G 0 part /mnt/usb
In this case, the drive type is SDA. Generally, the drive type is the name of
the first drive in the list, or at least the drive that doesn’t match the
size of the USB stick.
I can access the cluster but there are no resources
First completely shut down UMHLens / OpenLens (from the system tray). Then start it again and try to access the cluster.
If that doesn’t work, access the edge device via SSH and run the following command:
systemctl status k3s
If the output contains a status different from active (running), the cluster
is not running. Otherwise, the UMH installation failed. You can check the logs
with the following commands:
systemctl status umh-install
systemctl status helm-install
If any of the commands returns some errors, is probably easier to reinstall the system.
What’s next
- You can follow the Getting Started guide to get familiar with the UMH stack.
- If you already know your way around the United Manufacturing Hub, you can follow the Administration guides to configure the stack for production.